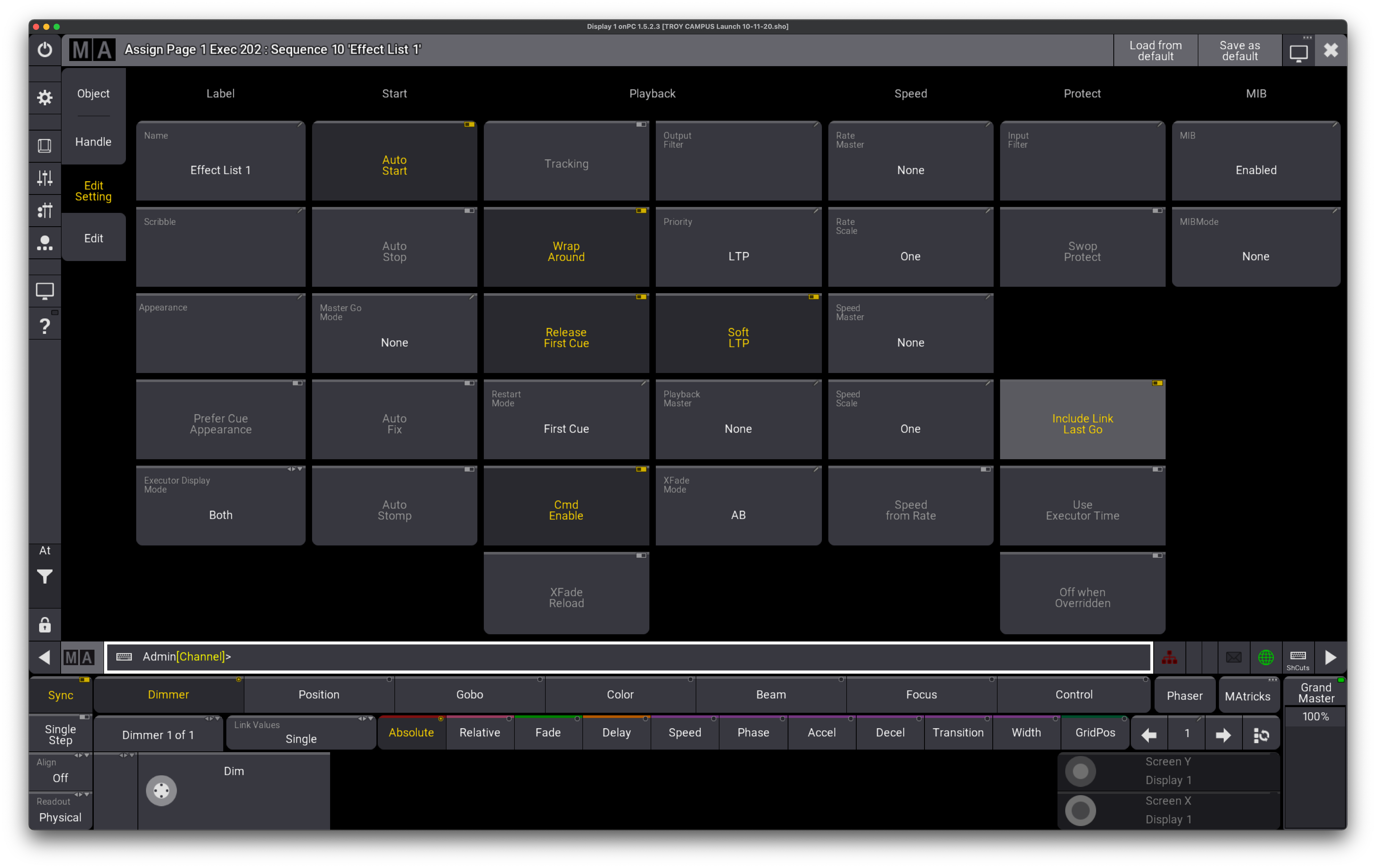¶ Creating Effects in GrandMA3
¶ Creating Groups with Selection Order
One thing to keep in mind when building effects is the selection order. When phasing an effect from 0 thru 360, the effect will spread evenly across the selected fixtures.
If the selection is Fixture 301 thru 308 the effect will appear to "walk" across the stage from left to right. There are a few ways to randomize this if desired.
One way is to use the Shuffle key in the MAtricks window. The MAtricks button is found in the bottom right of the main screen near the "Grand Master"
This can also be acheived by selecting a group of fixtures and simply typing "Shuffle" into the command line.
A better method that produces a "uniform randomization" is to select the fixtures in a certain order. For example, lets use the "Wash" group to select Fixtures 301 thru 308.
By default, when groups are made, they are in numerical order.
For example:
| Default Selection | ||||||||
|---|---|---|---|---|---|---|---|---|
| Fixture: | 301 | 302 | 303 | 304 | 305 | 306 | 307 | 308 |
| Selection order: | 1 | 2 | 3 | 4 | 5 | 6 | 7 | 8 |
If we apply an effect to this selection and phase it 0 thru 306, it will start with 301 and work across to 308
However, we can individually select fixtures in a specific order like in this example.
| Randomized Selection | ||||||||
|---|---|---|---|---|---|---|---|---|
| Fixture: | 301 | 302 | 303 | 304 | 305 | 306 | 307 | 308 |
| Selection order: | 1 | 4 | 7 | 2 | 5 | 8 | 3 | 6 |
| Resulting order: | 301 | 304 | 307 | 302 | 305 | 308 | 303 | 306 |
Now when the effect is applied, it will start with 301 then jump to 304, 307, 302 ...
This gives a "randomized" but even effect.
With this selection we can create a new group and call it something like "Wash Random"
Next time we select this group it will remember the randomized order that was stored to it.
In the next section we will use this group to create a new effect and store it as a preset so it can be recalled.
¶ Creating an Effect with a Predefined Phaser
Next, lets build a new effect with the help of a predefined phase. If these haven't been imported to your console, check out the Importing Predefined Effects guide.
- With a cleared screen, open a groups window by tapping anywhere and choosing "Groups" from the Pools tab
- Resize the window to fit on one side of the screen
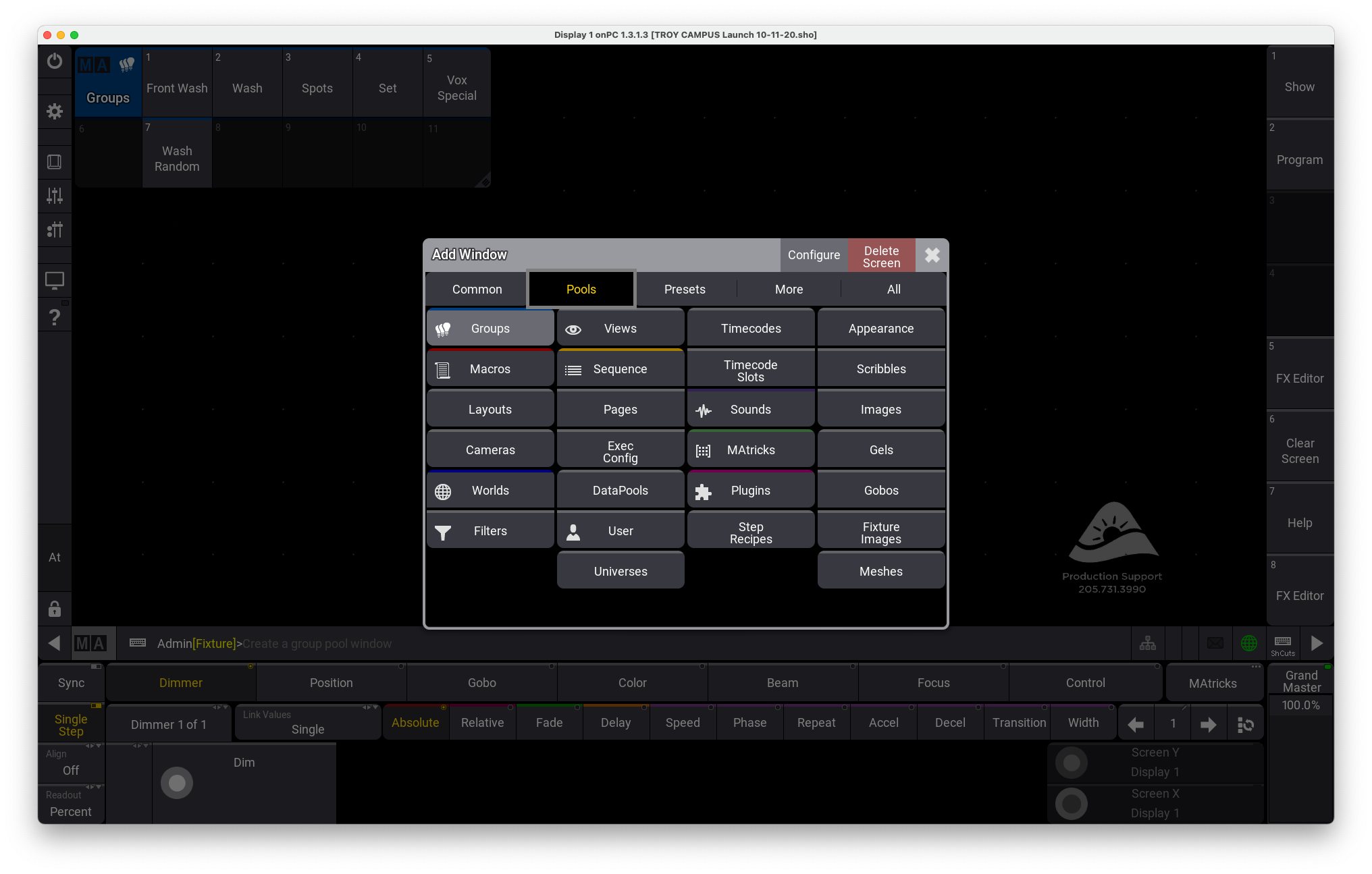
- Next, tap on an empty section of the screen and add the "All 1" window from the Presets tab
- Resize it to fit under the groups
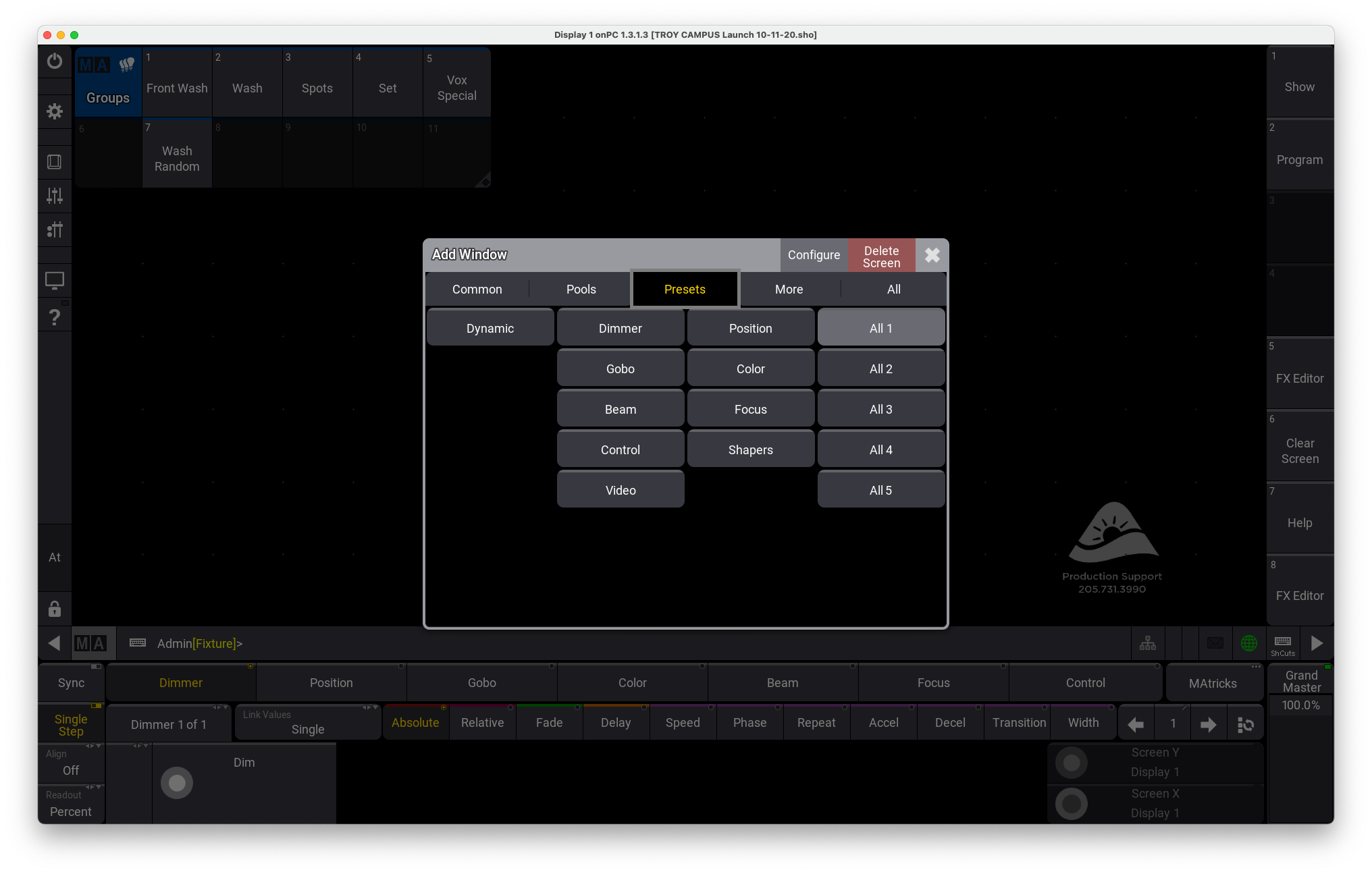
- The last window we need is the "Phaser Editor" which can be found under the More tab
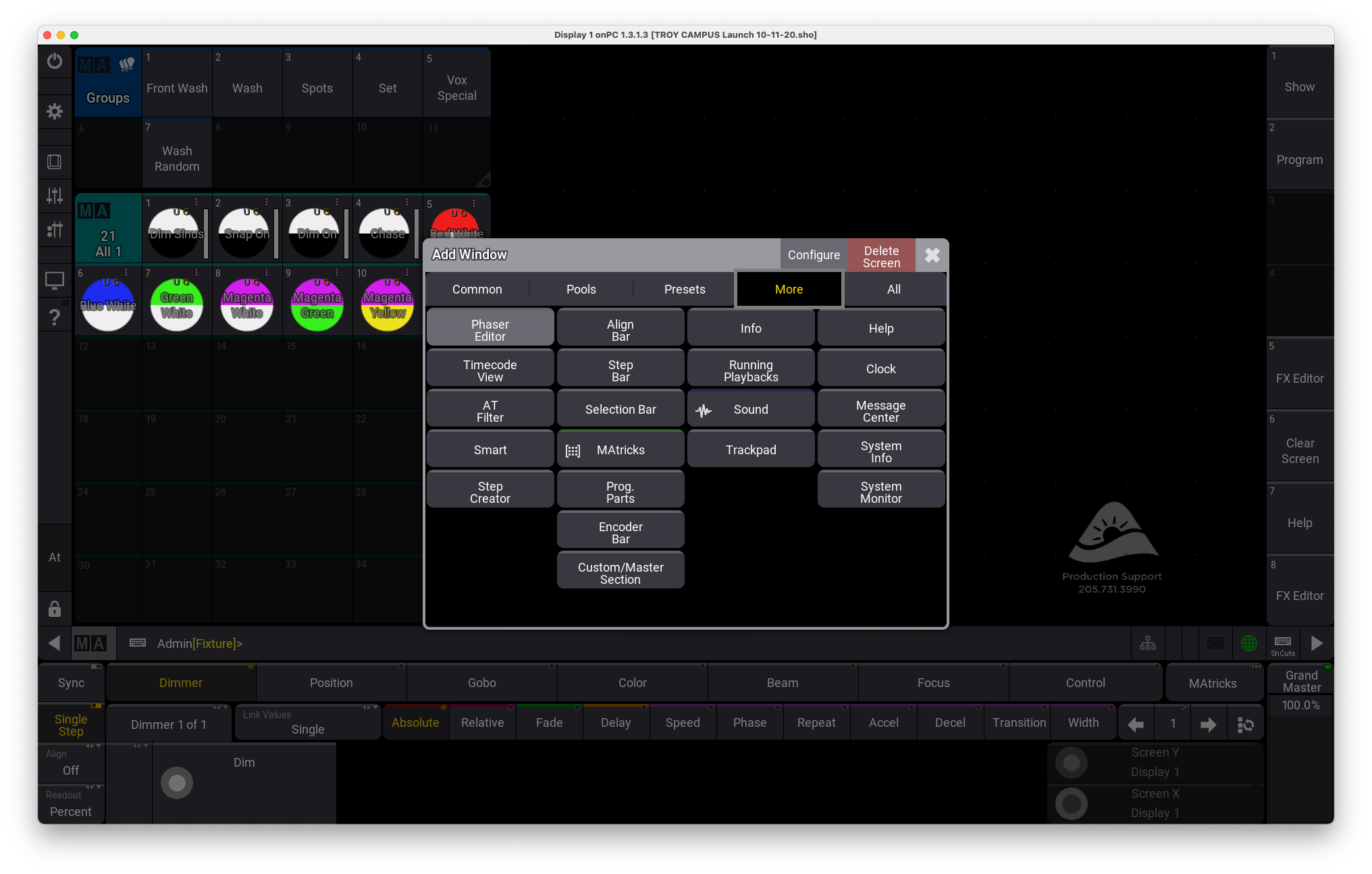
- When finished, you should have something like the image below
- To create an effect that we can store on a fader, we are going to tap on the Wash Random group and then select the Dim Sinus preset
- All of the wash lights should now be fading on and off
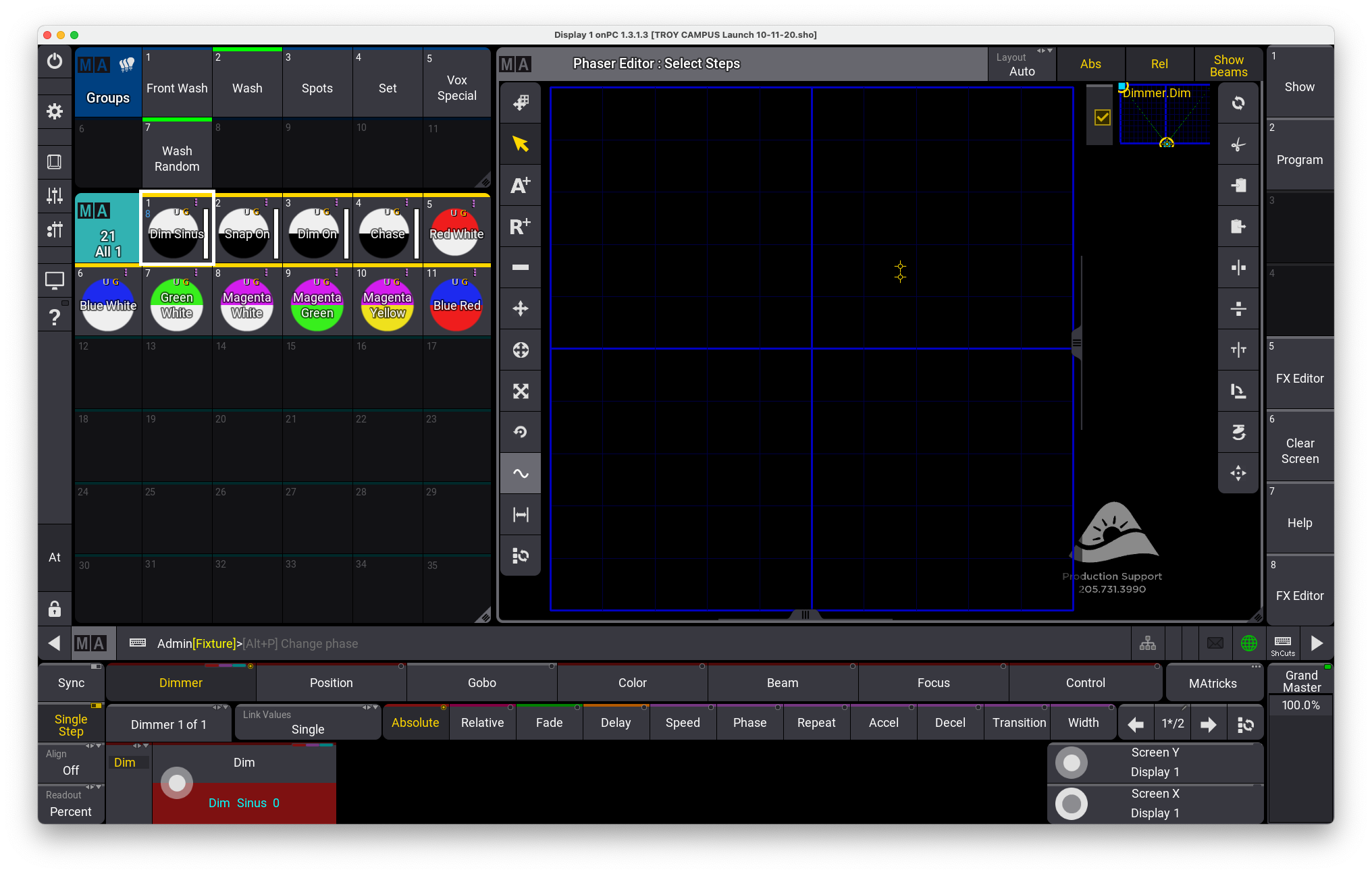
- To spread them out, click on the ~ in the Phaser Editor window and tap 360
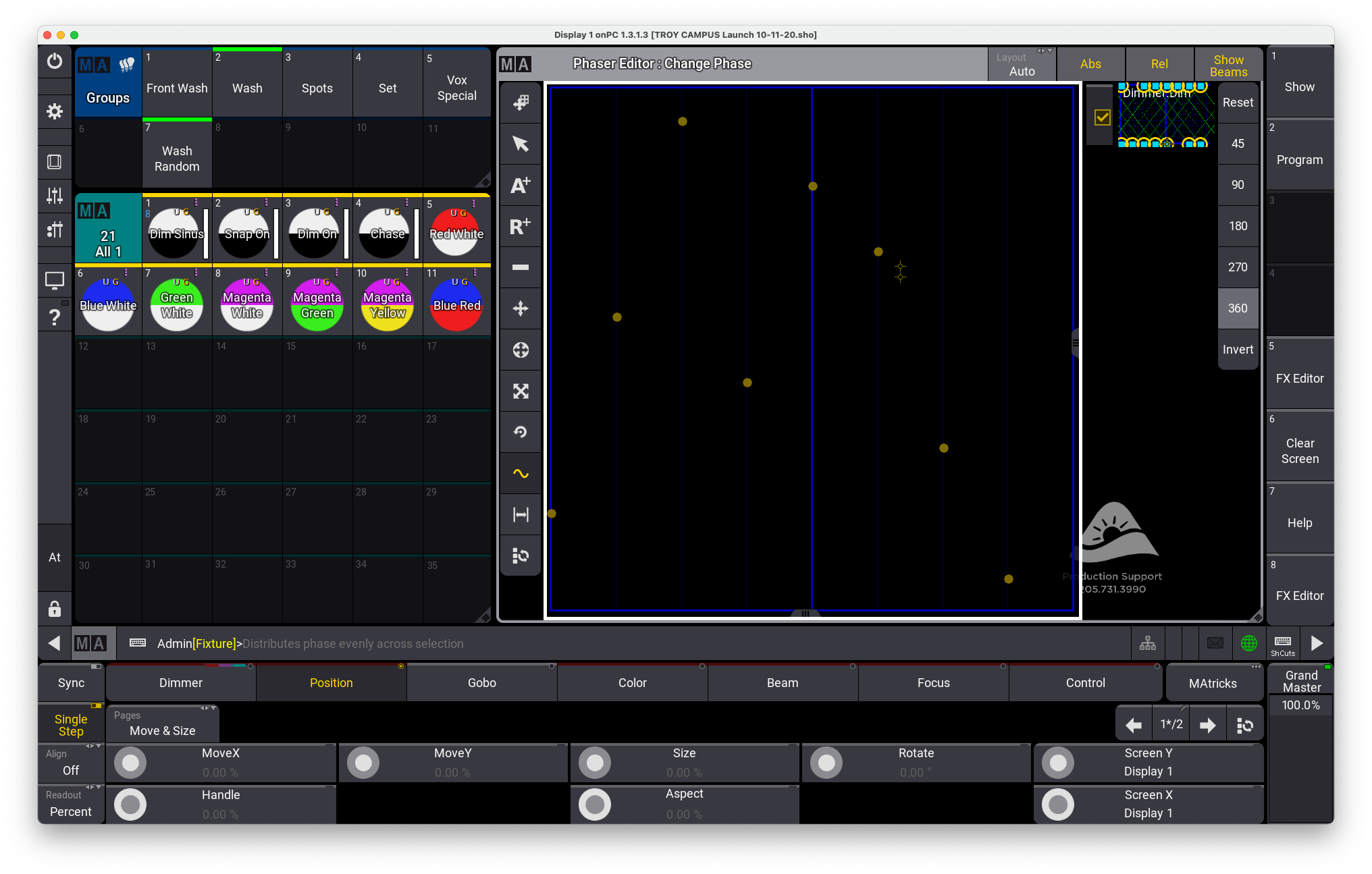
- This should evenly spread the effect across all of the fixtures
- To store this to a fader, press Store and tap on an empty fader bank
- Press Clear 3x to clear everything from the programmer
In the next section we will adjust the settings on the fader.
¶ Setting up the Fader
-
Go to the Show view and look for the effect you want to setup
- In this example we will use the "Off Mark" effect on the second fader
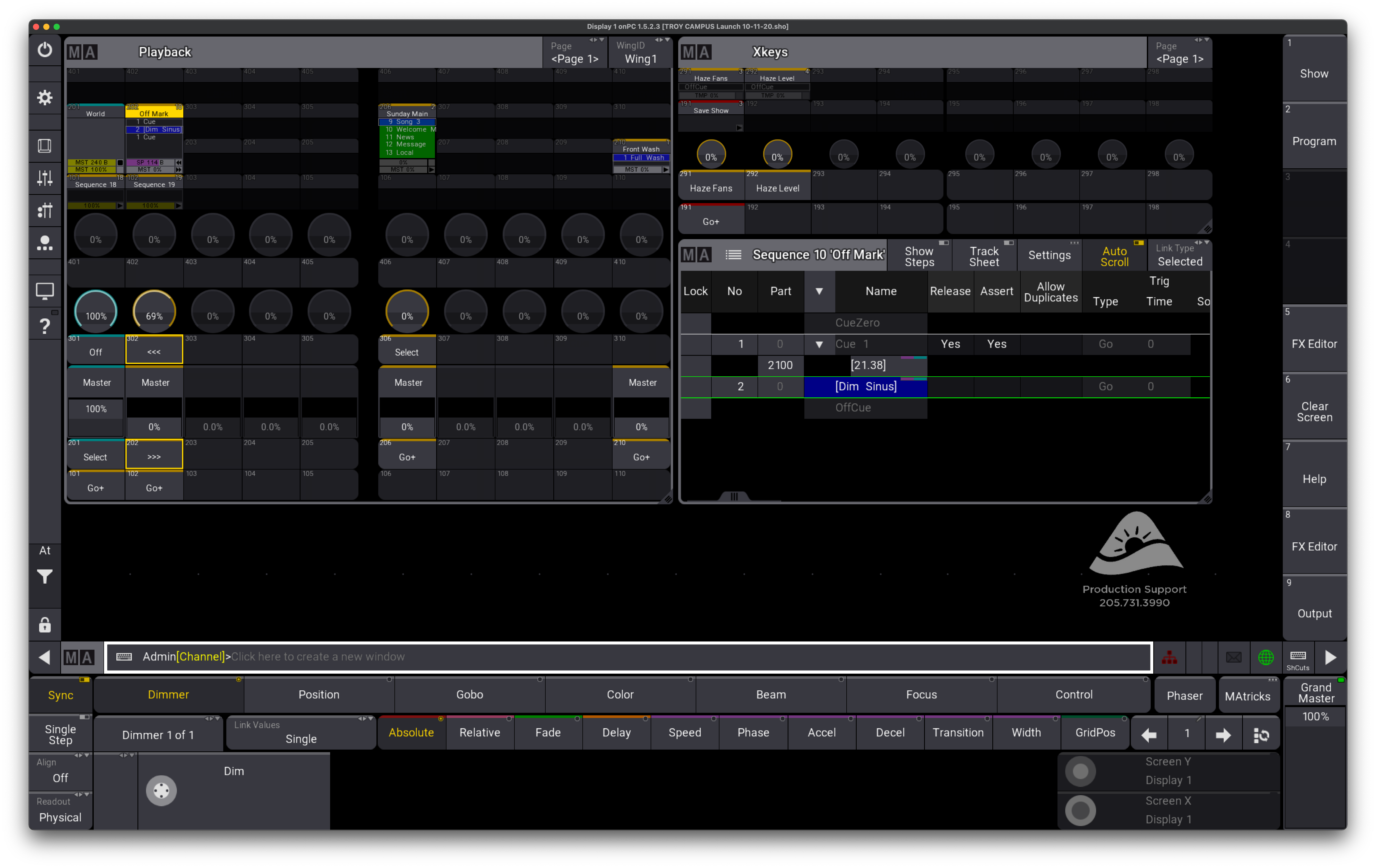
- In this example we will use the "Off Mark" effect on the second fader
-
Press the Assign button and either tap the effect list or press the button below the fader
-
If it's not alread selected, tap on the Handle tab on the left side of the screen
-
In this window tap on the 300 button to tag the button and encode knob above the fader to the effect
-
In the 300 row, set the Encoder to be "Speed" and the Key to be "<<<"
-
In the 200 row, set the Fader to "Master" and the Key to ">>>"
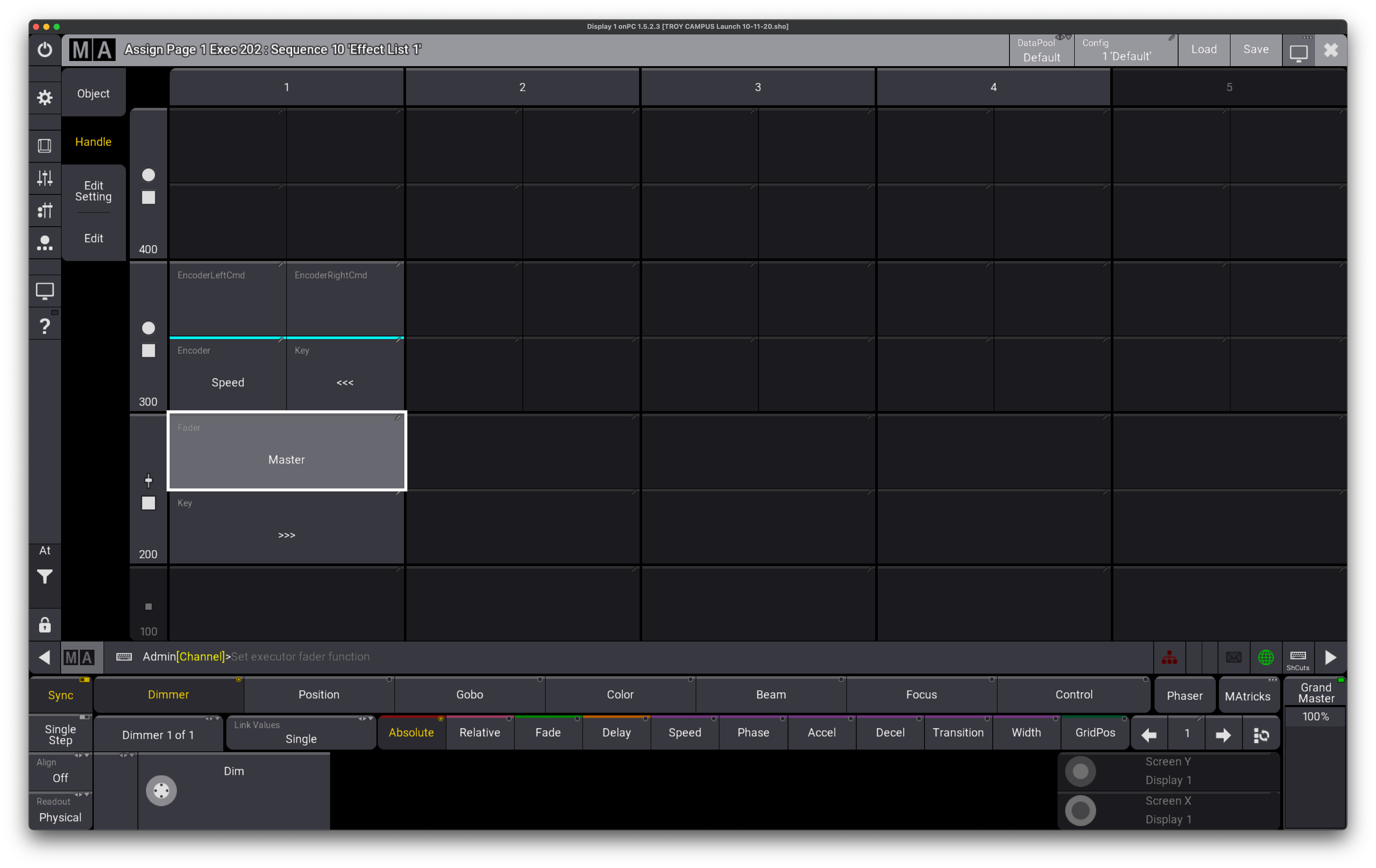
* Setting "<<<" and ">>>" will allow you to cycle through multiple effects if stored on a single fader -
Next, tap on the Edit Setting tab on the left
-
Theres is a lot to change here, but essentially you want it too look like the image below
- Label the effect accordingly
- Make sure that "Auto Start" is ON and "Auto Stop" is OFF
- Turn "Off when Overridden" to OFF
- Check that "Use Executor Time" is turned OFF
- Close the window