While each campus is unique and has a slightly different layout here are some guidelines to help with setting up your stage displays. There are two main options when setting up your stage display layouts, multi-color flashes for the Stage display message or Single Color Flash of stage message. The multi-color option gives greater visibility to status messages when used in conjunction with a Stream Deck. The Single Color Flash gives you great flexibility when editing layouts. Please take a moment to discuss with your Campus Pastor and Worship leader before deciding what path to take. If you are not starting from scratch please reach out to your campus coach or contact support.
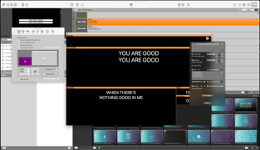
-
Open ProPresenter Preferences ⌘ + ,
-
Go to the Display tab
-
Click on Configure Stage Display
-
Using the gear Icon select the Stage Display Elements you would like to use for the Worship Layout
- Recommend Elements: Current Slide, Next Slide, Clock, Message
-
Arrange and resize the elements as desired by you and your campus leadership by clicking and dragging to move, and placing the cursor at the edge of boxes to resize.
-
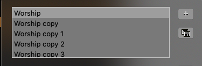 We are going to set up 6 different flash colors, so we will need to duplicate this layout 5 times so there are a total of 6 identical layouts. To do this, use the Duplicate button that is just to the right of the layout list just below the New (+) button.
We are going to set up 6 different flash colors, so we will need to duplicate this layout 5 times so there are a total of 6 identical layouts. To do this, use the Duplicate button that is just to the right of the layout list just below the New (+) button. -
For each of the layouts we are going to set the flash color for the message element in the following order, appending the colors name to layout as we change it.
- Red, Blue, Yellow, Green, Purple, Amber
-
Now add any additional layouts you and/or your campus leadership may need below the colored layouts on the list. Recommended List:
- Local Speaking Notes:
- Large Countdown Timer, Large Current Slide, Medium Next Slide, Clock, and the Message elements
- Full Screen Countdown Timer
- Full Screen Clock
- Full Screen Slides (using the Live Slide option)
- Local Speaking Notes:
Since we are using these layouts with the Stream Deck it is very important that they remain in the given order. The streamdeck does not know what layout is, it just recognizes them as positions on the list.
- Open ProPresenter Preferences ⌘ + ,
- Go to the Display tab
- Click on Configure Stage Display
- Using the gear Icon select the Stage Display Elements you would like to use for the Worship Layout
- Recommend Elements: Current Slide, Next Slide, Clock, Message
- Arrange and resize the elements as desired by you and your campus leadership by clicking and dragging to move, and place the cursor at the edge of boxes to resize.
- Now add any additional layouts you and/or your campus leadership may need below the colored layouts on the list. Recommended List:
- Local Speaking Notes:
- Large Countdown Timer, Large Current Slide, Medium Next Slide, Clock, and the Message elements
- Full Screen Countdown Timer
- Full Screen Clock
- Full Screen Slides (using the Live Slide option)
- Local Speaking Notes:
Since we are using these layouts with the Stream Deck it is very important that they remain in the given order. The streamdeck does not know what layout is, it just recognizes them as positions on the list.